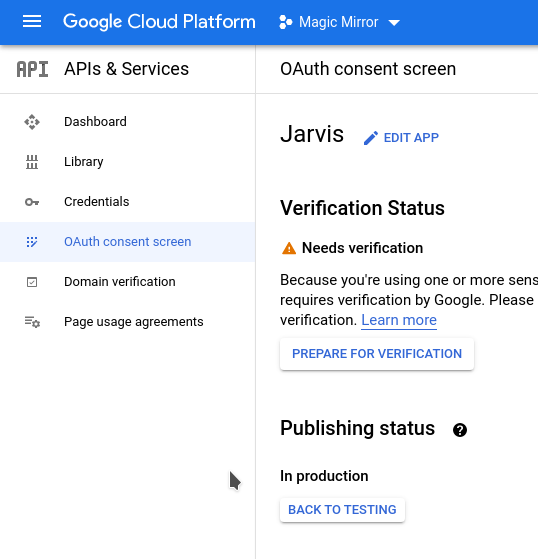Installation Step is needed before this setup
¶ Create a project.
-
Use your current
gmailmail address (same like your phone) -
Connect to Cloud Platform Console
- Agree and Continue
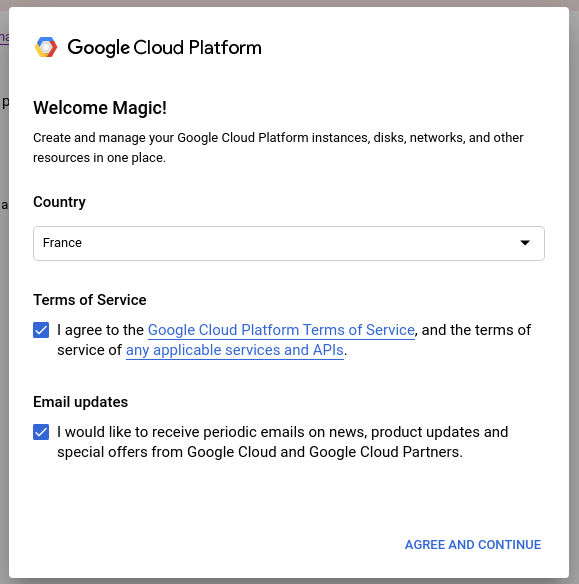
- Create new project
-
Open project manager
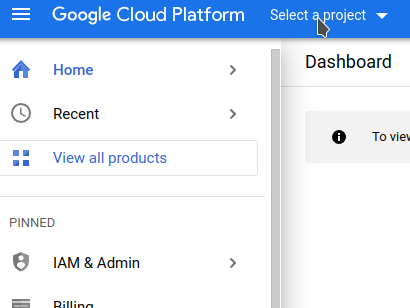
-
Create new project
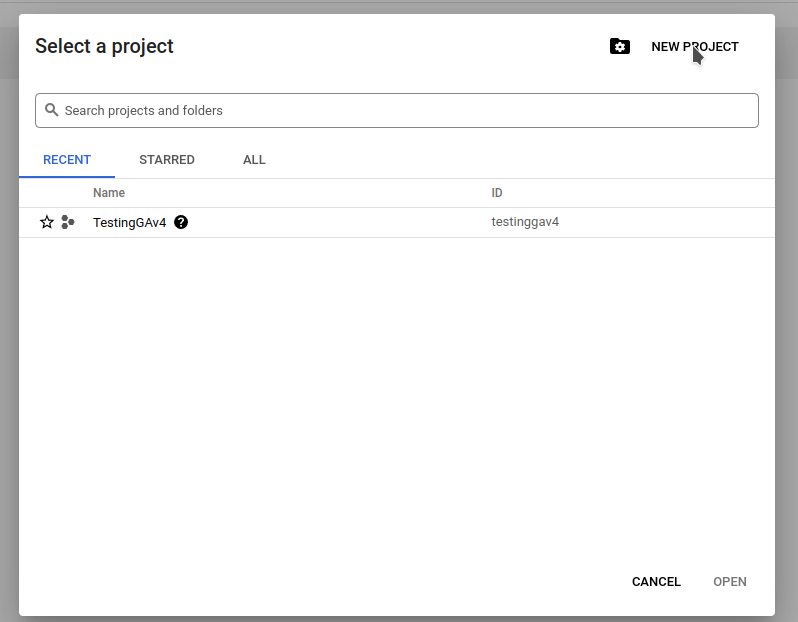
-
Enter your project name and Create
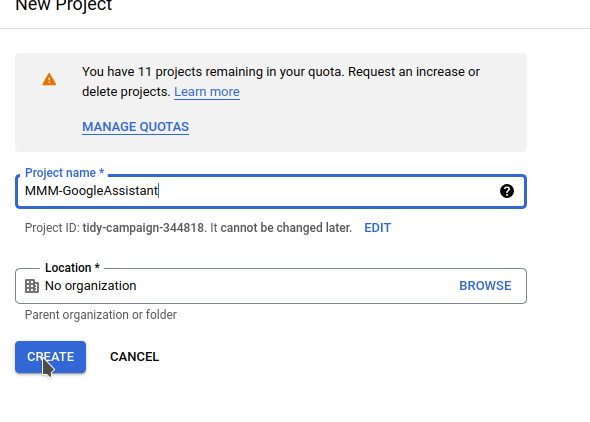
-
Your new project is now created !
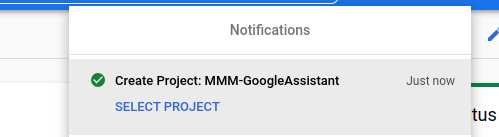
¶ Prepare Project with API
Enable Google Assistant API for your project in the Cloud Platform Console
Follow this step
- In the left menu select
APIs & ServicesandLibrary
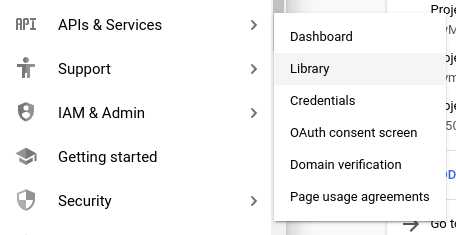
- API Library search
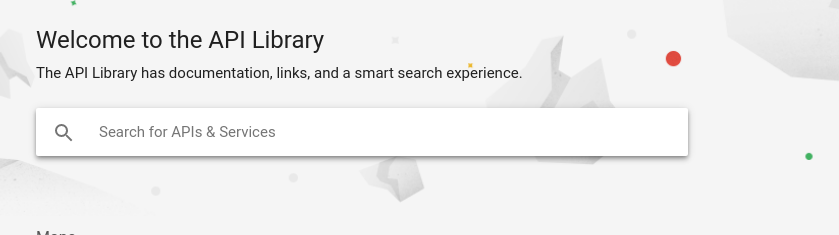
- Google Asssitant API search
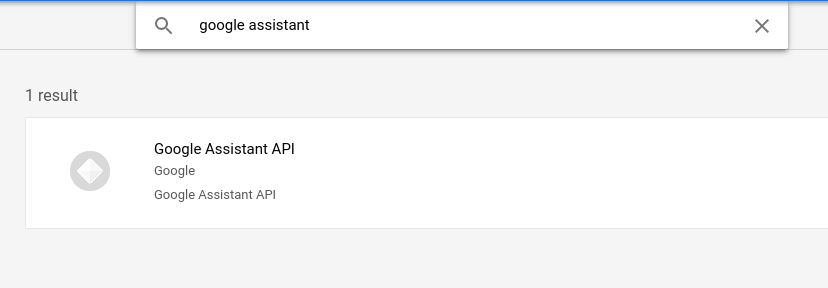
- Enable Google Assistant API
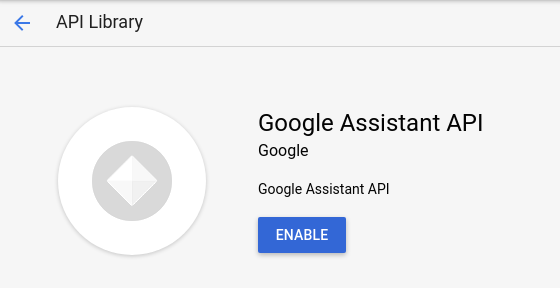
- Wait for activation
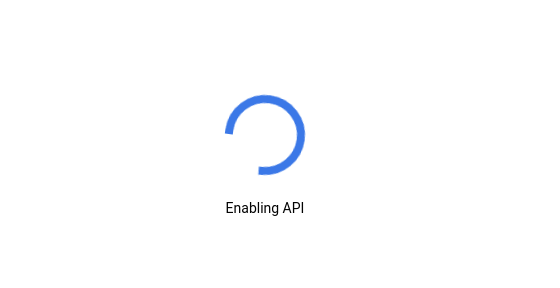
Make the same process with this APIs:
Photos Library API(needed if you use EXT-GooglePhotos)
¶ Prepare OAuth Consent Screen setup
-
Navigate to
APIs & Services > OAuth Consent Screen. At first, you'll be asked which user type would use your project. Just selectExternal.
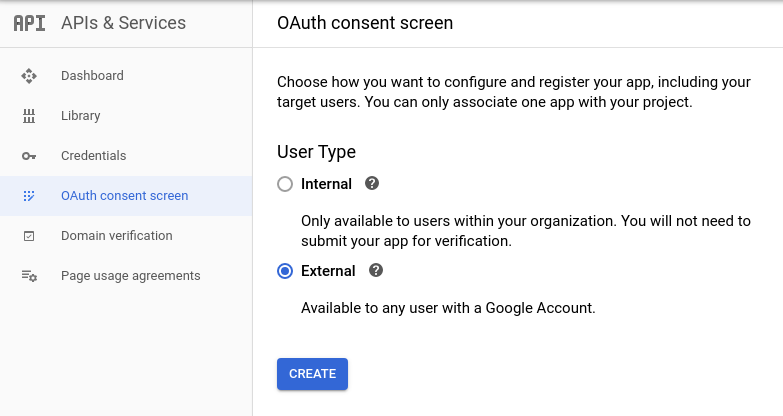
-
Enter the app name (MMM-GoogleAssistant) and select your email adress in user support email field
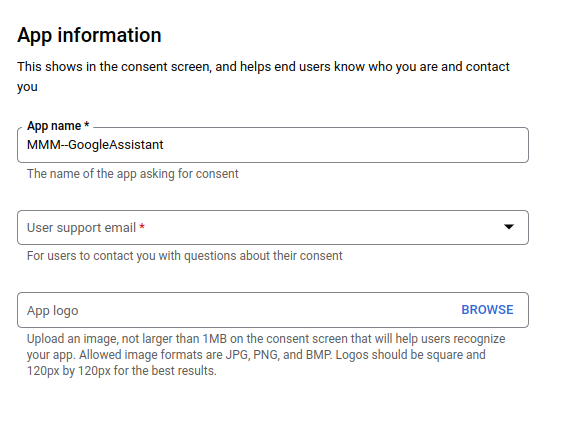
-
Enter again your email adress for developer contact information
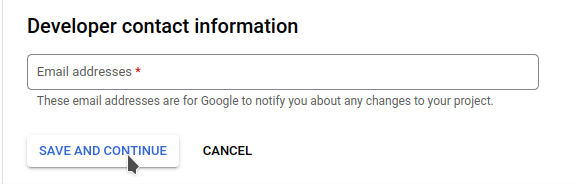
and save and continue -
Next part (scope) nothing to do ... just
save and continue -
Test users add again your own email address
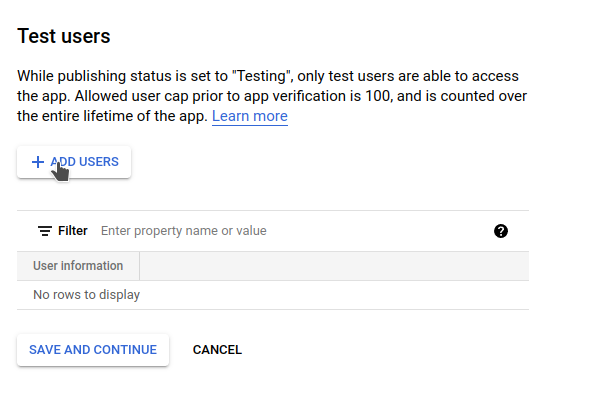
and save and continue -
Verify your OAuth consent screen and if all is ok
Back to Dashboard
¶ Create Credentials
- In the left menu select
credentialsandCreate Credentials
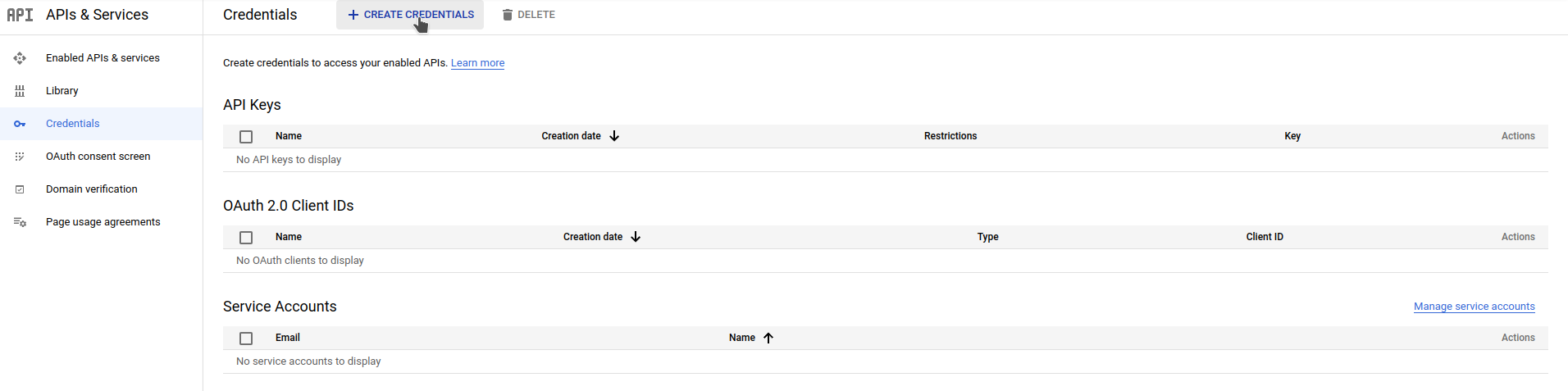
-
Select
OAuth client IDfrom the menu
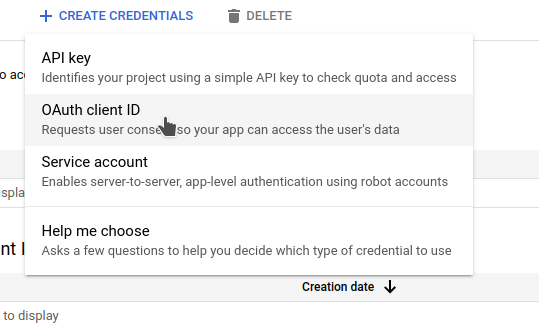
-
Select
Web applicationfrom theapplication typemenu
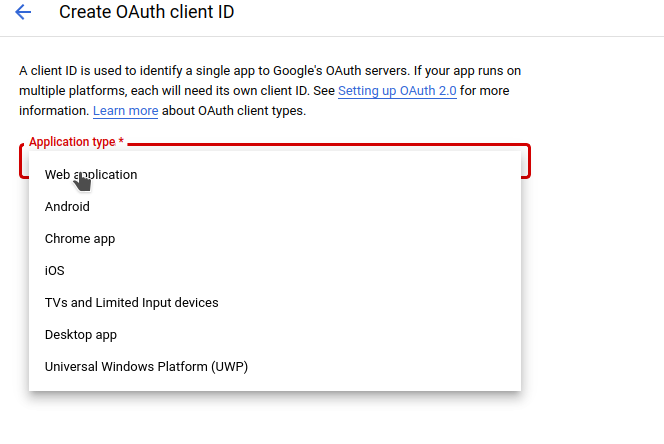
-
Enter the
Nameof the OAuth client (MMM-GoogleAssistant) and Authorized redirect URIs ashttps://googleassistant.bugsounet.fr
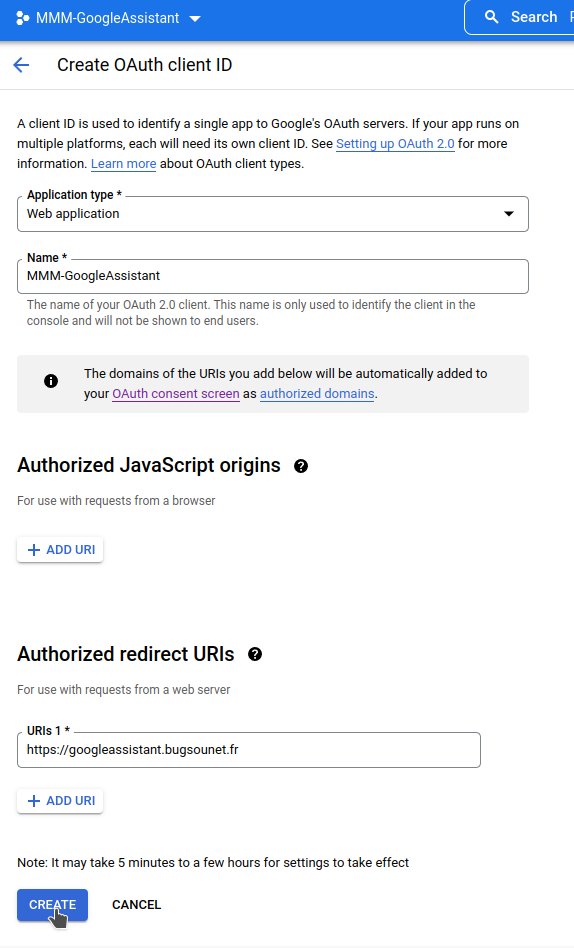
and create -
Download the JSON file
save it (for backup), rename it tocredentials.jsonand past it intoMMM-GoogleAssistantdirectory
¶ publish your application
-
You need to publish your app, just click on
PUBLISH APP
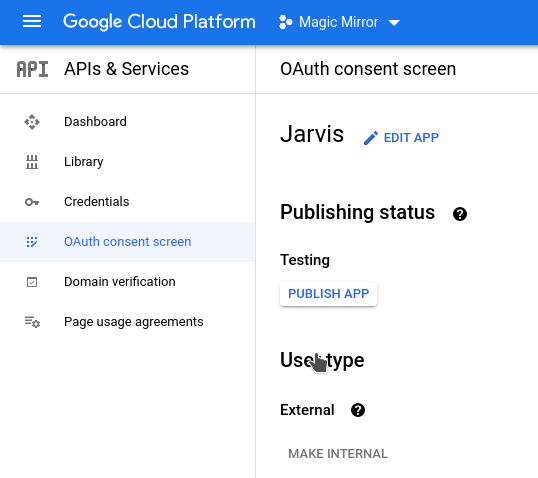
-
Accept any conditions and the result will be
in production